Como criar e personalizar mapas no AllTrails
Autor do artigo:Gabriel SilvaO AllTrails é uma combinação de site/aplicativo criada para ajudar as pessoas que gostam de explorar a natureza a encontrar, rastrear e criar rotas. Com o AllTrails, você pode explorar trilhas populares em sua região, pesquisar rotas em todo o mundo e até mesmo traçar suas próprias rotas. Neste artigo, vamos nos concentrar em como você pode usar o AllTrails para criar e compartilhar mapas de rotas únicas e múltiplas.
Etapas
Como criar um mapa de rota única no site AllTrails
 1Vá para o site AllTrails e faça login ou crie sua conta. Quando estiver no site do AllTrails, clique em Sign Up (Inscrever-se) ou Log In (Entrar) no canto superior direito da página e siga as instruções na tela.
1Vá para o site AllTrails e faça login ou crie sua conta. Quando estiver no site do AllTrails, clique em Sign Up (Inscrever-se) ou Log In (Entrar) no canto superior direito da página e siga as instruções na tela.- Você pode se inscrever em uma conta diretamente no AllTrails ou vinculando sua conta do Google, do Facebook ou da Apple ID.
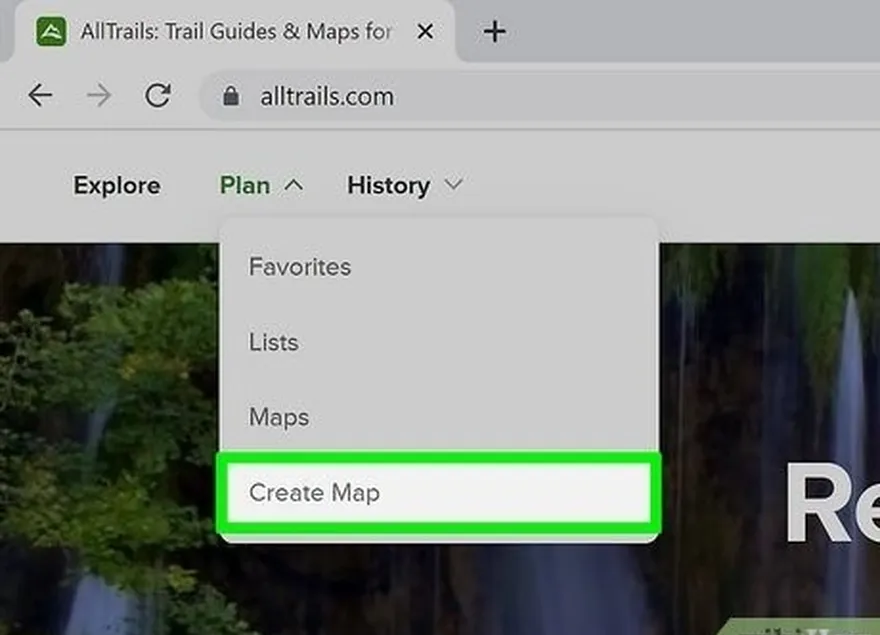 2Passe o mouse sobre 'Plan' (Plano) e clique em 'Create Map' (Criar mapa). Passe o mouse sobre 'Plan' (Plano) no canto superior esquerdo para exibir um menu suspenso e, em seguida, clique em Create Map (Criar mapa) para ser direcionado à página de criação de mapas.
2Passe o mouse sobre 'Plan' (Plano) e clique em 'Create Map' (Criar mapa). Passe o mouse sobre 'Plan' (Plano) no canto superior esquerdo para exibir um menu suspenso e, em seguida, clique em Create Map (Criar mapa) para ser direcionado à página de criação de mapas.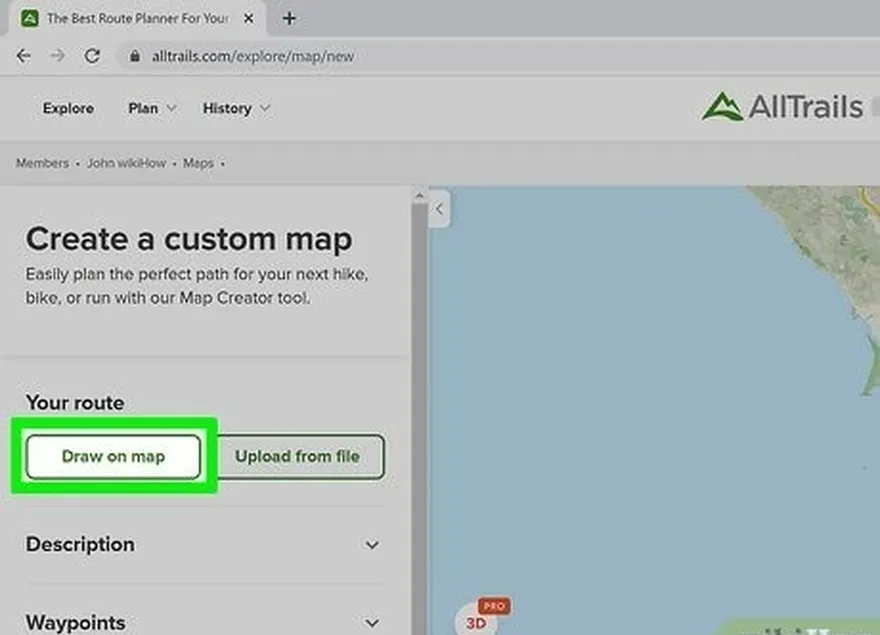 3Selecione 'Draw on map' (Desenhar no mapa). Em 'Your route' (Sua rota), clique no botão verde Draw on map (Desenhar no mapa) para começar a traçar uma rota personalizada.
3Selecione 'Draw on map' (Desenhar no mapa). Em 'Your route' (Sua rota), clique no botão verde Draw on map (Desenhar no mapa) para começar a traçar uma rota personalizada.- Se quiser criar um mapa em torno de sua localização atual, clique no botão de localização que se parece com um avião de papel na parte inferior esquerda do mapa e permita que o AllTrails rastreie sua localização.
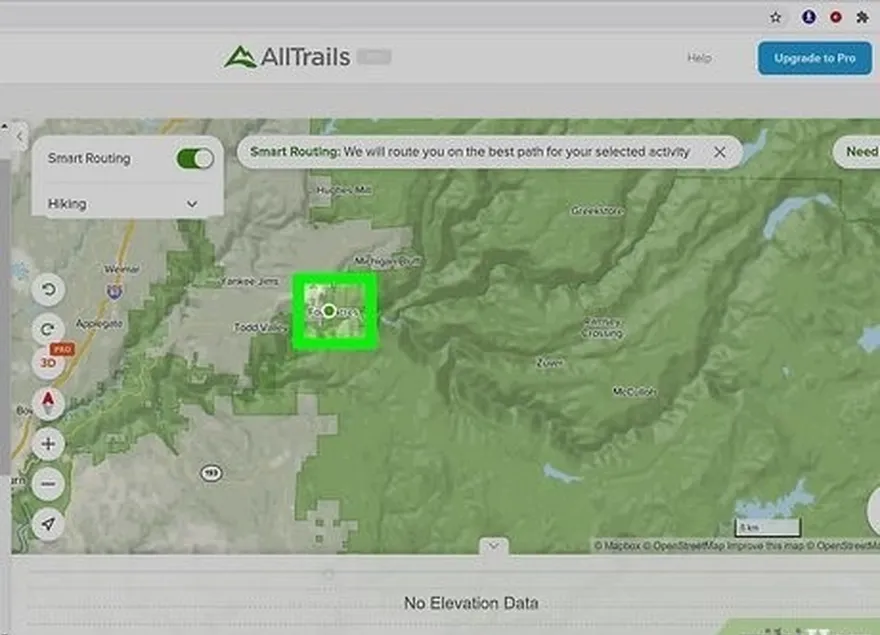 4Clique em um local no mapa para criar seu ponto de partida. Selecione um ponto no mapa onde gostaria de começar sua rota e clique uma vez para criar seu ponto de partida.
4Clique em um local no mapa para criar seu ponto de partida. Selecione um ponto no mapa onde gostaria de começar sua rota e clique uma vez para criar seu ponto de partida.- É possível aumentar e diminuir o zoom no mapa com os botões de mais e menos no canto inferior esquerdo ou arrastar o mapa clicando e movendo o mouse. Com esses recursos, é muito mais fácil definir sua rota com precisão exata.
- Você também pode alterar a cor da rota, um recurso que se torna muito útil quando você cria mapas com várias rotas. Por enquanto, basta escolher a cor que mais lhe agrada clicando em uma das bolhas coloridas.
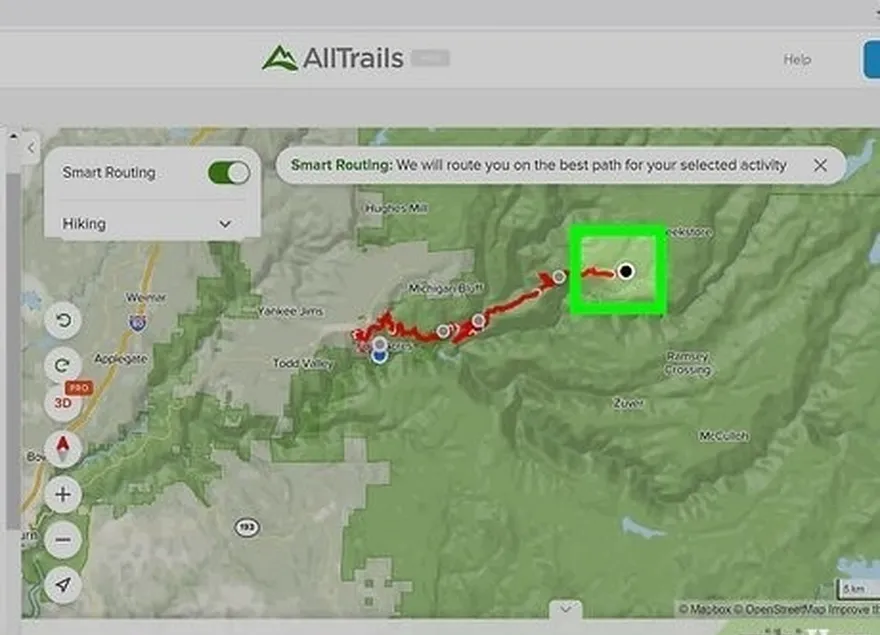 5Clique para criar mais pontos ao longo da rota ou encerrar a rota. Agora que você definiu o ponto de partida, continue definindo pontos ao longo da rota até ficar satisfeito. Você pode optar por definir apenas um ponto final e deixar que o AllTrails selecione o caminho ideal, ou pode definir muitos pontos, gerenciando a rota com precisão.
5Clique para criar mais pontos ao longo da rota ou encerrar a rota. Agora que você definiu o ponto de partida, continue definindo pontos ao longo da rota até ficar satisfeito. Você pode optar por definir apenas um ponto final e deixar que o AllTrails selecione o caminho ideal, ou pode definir muitos pontos, gerenciando a rota com precisão.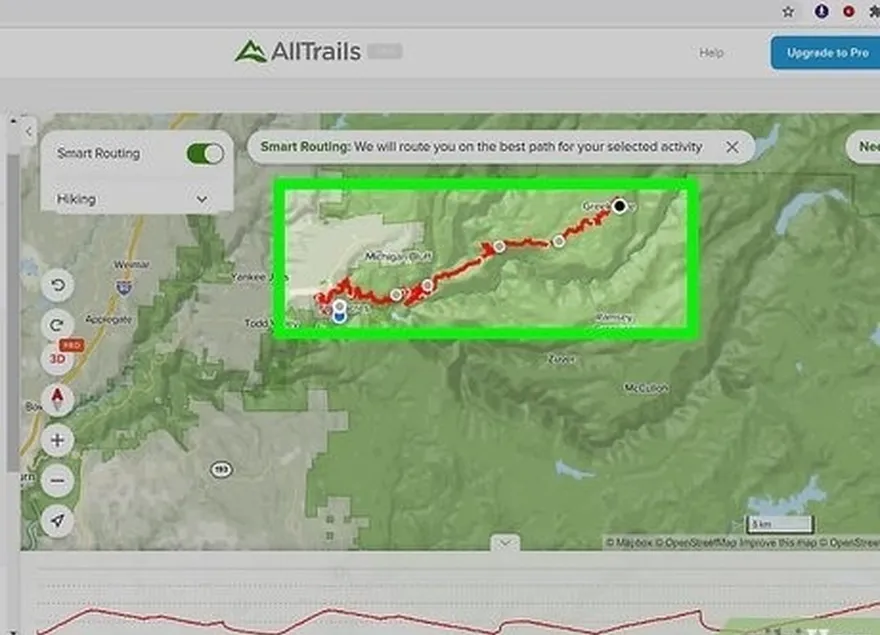 6O AllTrails tem um sistema de 'Roteamento Inteligente' que seleciona automaticamente o melhor caminho para a atividade selecionada. Por padrão, o 'Smart Routing' está ativado, mas você pode desativá-lo clicando no botão de alternância ao lado de 'Smart Routing' na parte superior central da página.
6O AllTrails tem um sistema de 'Roteamento Inteligente' que seleciona automaticamente o melhor caminho para a atividade selecionada. Por padrão, o 'Smart Routing' está ativado, mas você pode desativá-lo clicando no botão de alternância ao lado de 'Smart Routing' na parte superior central da página.- Desativar o 'Smart Routing' ativa o 'Drawing Mode' (Modo de desenho), no qual o AllTrails conectará os pontos que você fizer com uma linha reta, em vez de permanecer em caminhos ou estradas próximas. Você também pode manter pressionada a tecla 'Shift' no 'Modo de desenho' para ativar o desenho livre, um recurso que permite criar uma rota seguindo o cursor à medida que você clica e o arrasta pelo mapa.
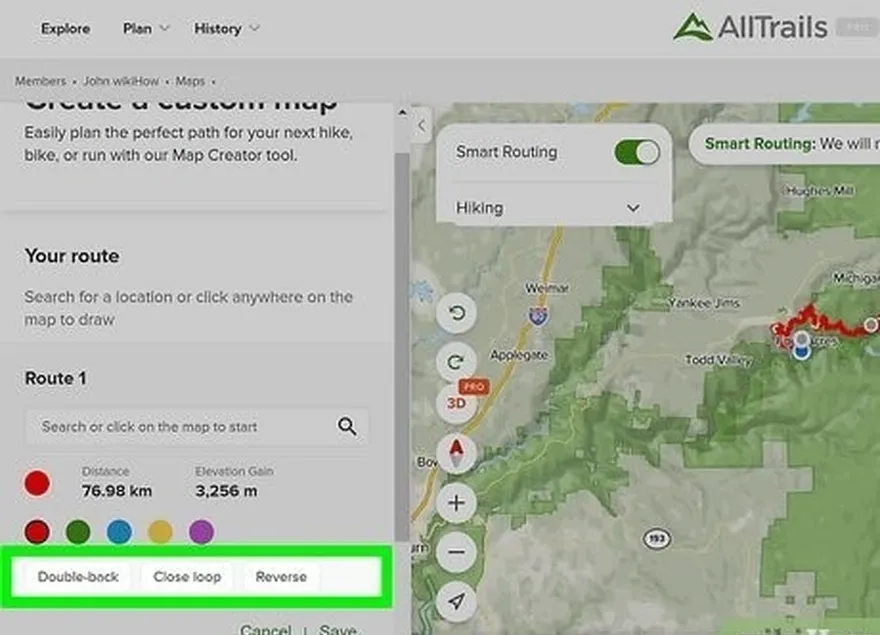 7Teste os recursos 'Double-back', 'Close loop' e 'Reverse'. O AllTrails incorporou alguns recursos úteis para a criação de mapas, chamados 'Double-back' (Voltar duas vezes), 'Close loop' (Fechar ciclo) e 'Reverse' (Inverter).
7Teste os recursos 'Double-back', 'Close loop' e 'Reverse'. O AllTrails incorporou alguns recursos úteis para a criação de mapas, chamados 'Double-back' (Voltar duas vezes), 'Close loop' (Fechar ciclo) e 'Reverse' (Inverter).- O recurso 'Double-back' altera a rota para que você a siga até uma extremidade, depois dê meia-volta e retorne ao ponto de partida.
- 'Close loop' (Fechar loop) transformará sua rota em um loop, desde que ela já seja um pouco circular (caso contrário, criará um retorno duplo).
- 'Reverse' (Reverter) mudará a direção de sua rota, portanto, se você acidentalmente a mapeou da maneira errada, basta clicar em 'Reverse' (Reverter) para trocar os pontos inicial e final.
 8Clique em 'Save custom map' (Salvar mapa personalizado). Quando sua rota estiver concluída, clique no botão verde Save custom map (Salvar mapa personalizado) no canto inferior esquerdo e pronto!
8Clique em 'Save custom map' (Salvar mapa personalizado). Quando sua rota estiver concluída, clique no botão verde Save custom map (Salvar mapa personalizado) no canto inferior esquerdo e pronto!- Se você tiver o aplicativo AllTrails, os mapas criados no computador serão sincronizados automaticamente com o telefone. Abra o aplicativo, clique em 'Plan' (Planejar) no canto inferior esquerdo e, em seguida, em 'Maps' (Mapas) na parte superior central para ver os mapas salvos.
Criação de um mapa de rota com várias partes no site AllTrails
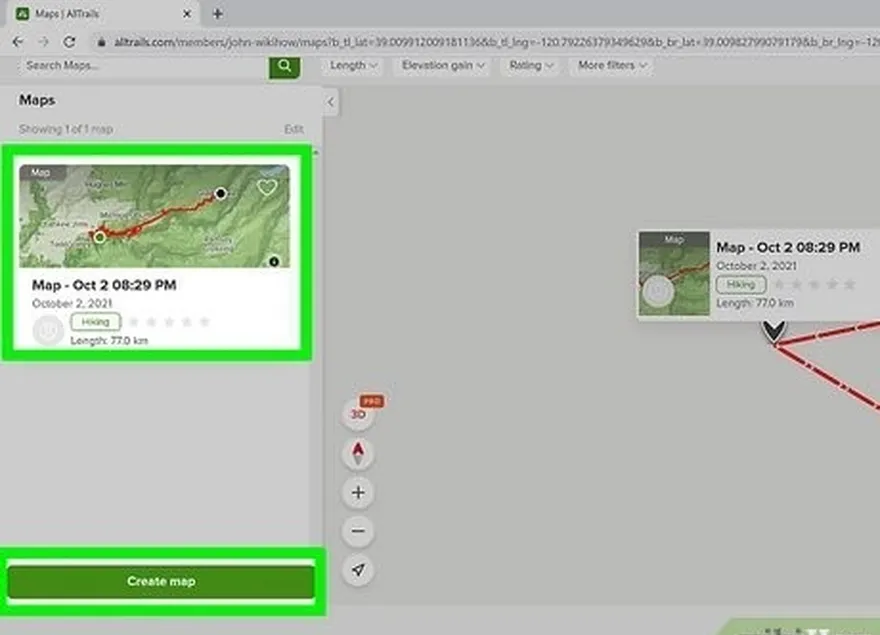 1Crie um único mapa de rotas. Siga as instruções listadas acima para criar um único mapa de rota ao qual você gostaria de adicionar.
1Crie um único mapa de rotas. Siga as instruções listadas acima para criar um único mapa de rota ao qual você gostaria de adicionar.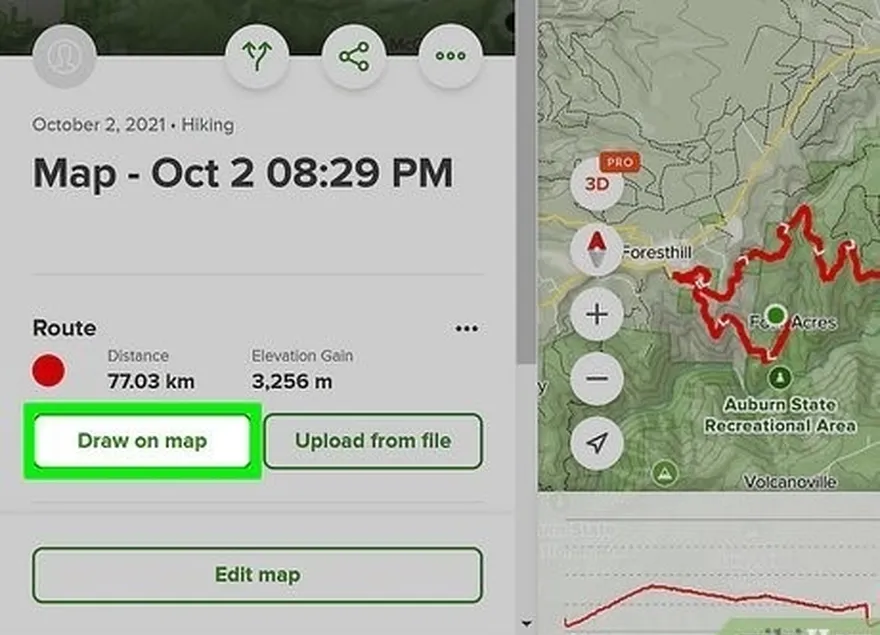 2Clique em 'Draw on map' (Desenhar no mapa) e selecione uma cor de rota. Para configurar uma segunda rota, clique no botão verde Draw on map (Desenhar no mapa) diretamente abaixo das informações da primeira rota que você criou. Isso abrirá uma seção onde se lê 'Route 2' (Rota 2) à esquerda da tela. Nessa seção, selecione uma cor de rota clicando em um dos círculos coloridos.
2Clique em 'Draw on map' (Desenhar no mapa) e selecione uma cor de rota. Para configurar uma segunda rota, clique no botão verde Draw on map (Desenhar no mapa) diretamente abaixo das informações da primeira rota que você criou. Isso abrirá uma seção onde se lê 'Route 2' (Rota 2) à esquerda da tela. Nessa seção, selecione uma cor de rota clicando em um dos círculos coloridos.- Para que seu mapa seja facilmente legível, recomendamos escolher uma cor diferente da primeira rota.
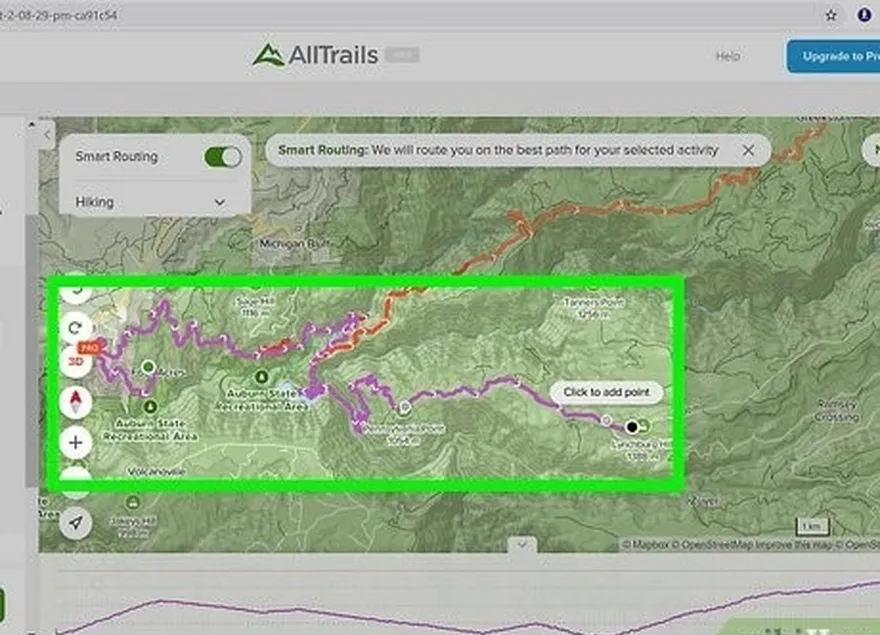 3Construa sua segunda rota. Clique ao longo do mapa para definir pontos para sua rota. Geralmente, você iniciará a segunda rota no final da primeira, portanto, o primeiro ponto deve ser definido o mais próximo possível do final da primeira rota.
3Construa sua segunda rota. Clique ao longo do mapa para definir pontos para sua rota. Geralmente, você iniciará a segunda rota no final da primeira, portanto, o primeiro ponto deve ser definido o mais próximo possível do final da primeira rota.- Se você tiver esquecido em qual extremidade da rota começou, procure as setas ao longo da linha destacada. Essas setas indicam a direção da rota e podem ser usadas para encontrar os pontos inicial e final.
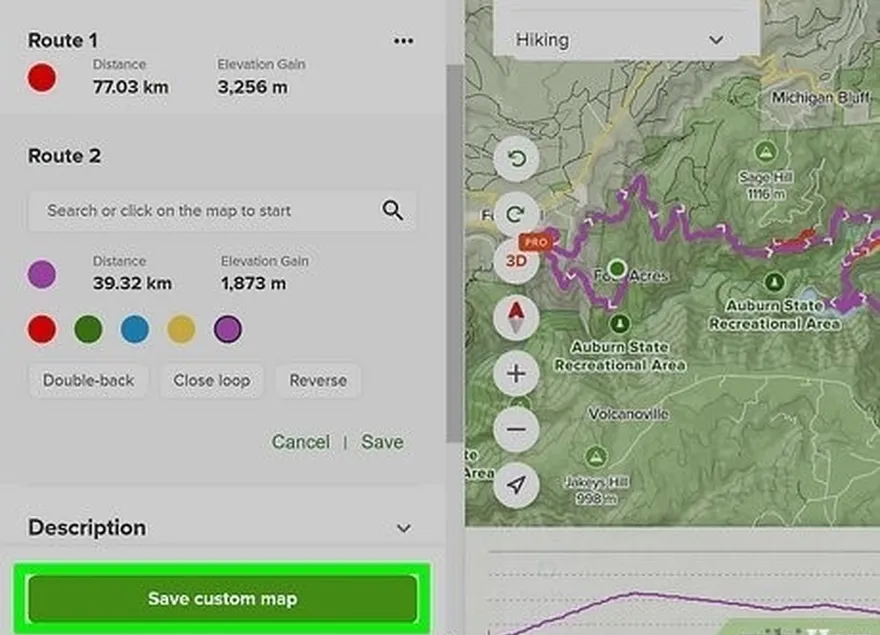 4Clique em 'Save custom map' (Salvar mapa personalizado). Quando estiver satisfeito com sua segunda rota, clique no botão verde Save custom map (Salvar mapa personalizado) no canto inferior esquerdo. Agora você tem um mapa com várias rotas!
4Clique em 'Save custom map' (Salvar mapa personalizado). Quando estiver satisfeito com sua segunda rota, clique no botão verde Save custom map (Salvar mapa personalizado) no canto inferior esquerdo. Agora você tem um mapa com várias rotas!
Personalizando seu mapa no site AllTrails
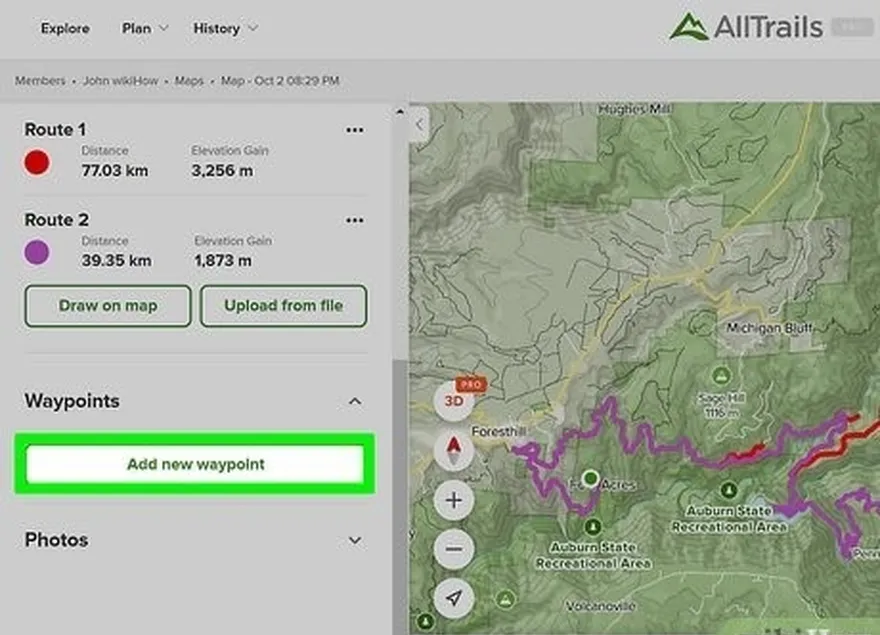 1Adicionar waypoints. À esquerda do mapa, role até ver o título 'Waypoints', clique nesse título e clique em 'Add new waypoint' (Adicionar novo waypoint). A partir daí, você pode dar um título e uma descrição ao seu waypoint e pode inserir uma latitude e longitude específicas ou mover o ponto pelo mapa.
1Adicionar waypoints. À esquerda do mapa, role até ver o título 'Waypoints', clique nesse título e clique em 'Add new waypoint' (Adicionar novo waypoint). A partir daí, você pode dar um título e uma descrição ao seu waypoint e pode inserir uma latitude e longitude específicas ou mover o ponto pelo mapa.- Os waypoints são uma ferramenta útil para saber em que ponto da rota você está, marcar locais de interesse para amigos com quem você compartilha o mapa e muito mais.
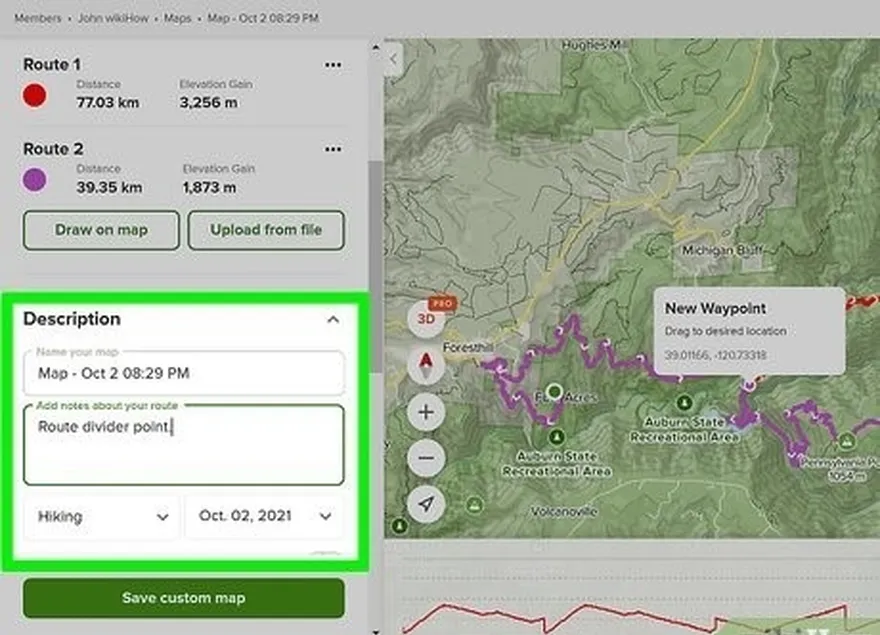 2Adicione uma descrição. Novamente, role pelo menu à esquerda do mapa até ver 'Description' (Descrição) e clique nesse título para expandi-lo. Nesse menu suspenso, você pode nomear o mapa, adicionar notas sobre a rota, alterar o tipo e a data da atividade e tornar o mapa privado.
2Adicione uma descrição. Novamente, role pelo menu à esquerda do mapa até ver 'Description' (Descrição) e clique nesse título para expandi-lo. Nesse menu suspenso, você pode nomear o mapa, adicionar notas sobre a rota, alterar o tipo e a data da atividade e tornar o mapa privado.- Por padrão, sua atividade será definida como caminhada, mas você pode escolher várias atividades diferentes, como condução panorâmica, esqui cross-country, cavalgadas e muito mais.
- Se você optar por tornar seu mapa privado, isso significa que ele não poderá ser acessado publicamente por meio de seu perfil. Para compartilhar um mapa, ele precisa ser público, portanto, certifique-se de tornar seu mapa privado apenas se não planeja compartilhá-lo.
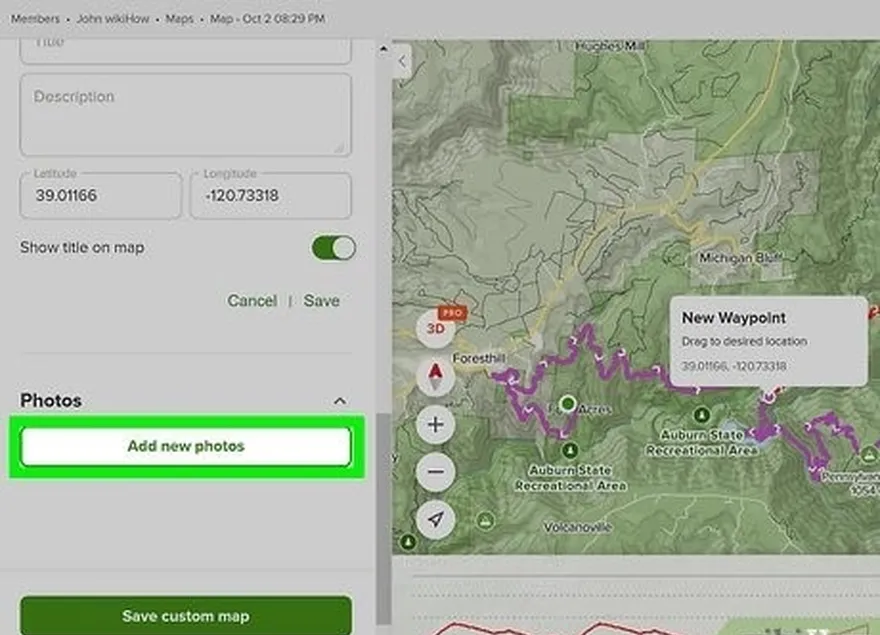 3Adicione fotos. Role pelo menu à esquerda do mapa até encontrar 'Photos' (Fotos) e clique nesse título e no botão Add new photos (Adicionar novas fotos) que aparece. Para carregar suas imagens, arraste e solte uma imagem de seu computador ou clique no botão azul Procurar para pesquisar em seu sistema.
3Adicione fotos. Role pelo menu à esquerda do mapa até encontrar 'Photos' (Fotos) e clique nesse título e no botão Add new photos (Adicionar novas fotos) que aparece. Para carregar suas imagens, arraste e solte uma imagem de seu computador ou clique no botão azul Procurar para pesquisar em seu sistema.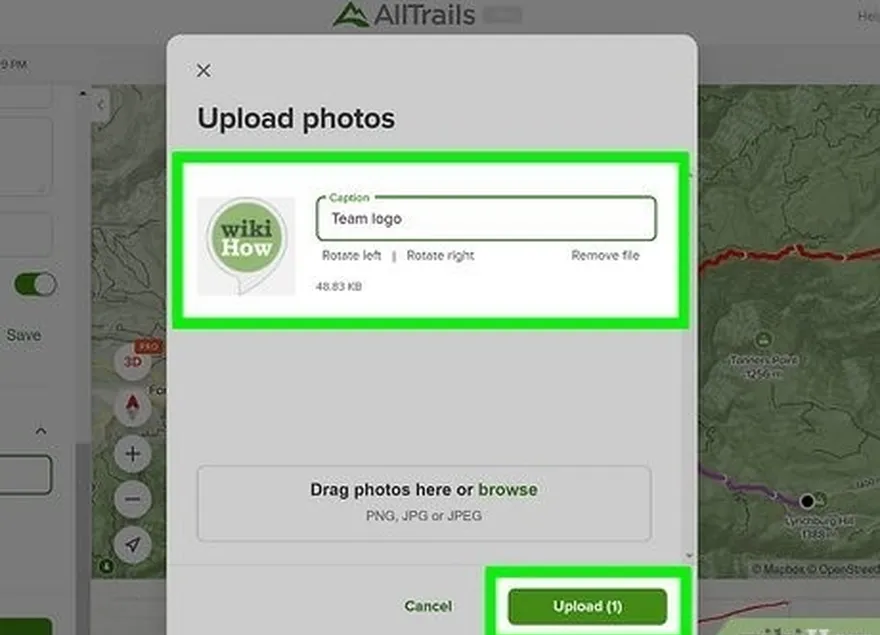 4Depois de selecionar uma imagem, você pode adicionar uma legenda, girar a imagem e publicá-la para fornecer uma prévia de sua trilha.
4Depois de selecionar uma imagem, você pode adicionar uma legenda, girar a imagem e publicá-la para fornecer uma prévia de sua trilha.
Perguntas e respostas de especialistas
Dicas
- Você pode compartilhar o mapa que criou no site AllTrails abrindo a página do mapa, clicando no botão que se parece com um símbolo de 'menos que' e selecionando um método de compartilhamento.
- Os mapas também podem ser compartilhados no aplicativo AllTrails, abrindo o menu de opções do mapa desejado, selecionando Compartilhar e escolhendo uma imagem de capa e um método de compartilhamento.